本文是Flutter中Canvas和CustomPaint API的使用实例。
首先看一下我们要实现的效果: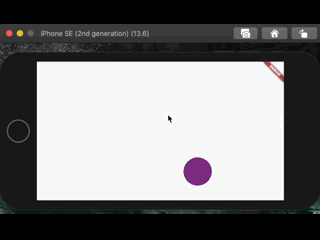
结合动图演示,列出最终目标如下:
- 在程序运行后,显示一个小球;
- 每次程序启动后,小球的样式均发生随机性变化,体现在大小、颜色和位置三点;
- 小球运行的规律参考桌球或三维弹球游戏;
- 单击屏幕,小球变色;
- 双击屏幕,小球暂停/恢复运动;
- 长按屏幕,小球开始/停止自动变色。
运用的主要技术点:
Canvas和CustomPaint API。
运行平台:
Android、iOS
源码地址:
Github
Gitee
功能拆解
首先拆解前文中所列出的6个实现目标,显而易见,要实现它们,我们需要:
- 随机颜色生成器;
- 随机位置生成器;
- 随机尺寸生成器;
- 小球绘制逻辑;
- 小球运动逻辑:
- 边界判定;
- 初始运动方向生成器;
- 定向移动位置更新器。
- 用户手势监听器。
功能实现
接下来,我们逐步实现功能拆解中所列举的6个具体功能。
随机颜色生成器
随机颜色生成器在程序启动、单击屏幕和自动变色中使用。
在Flutter中,我们可以通过Color类对红、绿、蓝和透明度分别定义,来定义某个唯一的颜色,数值范围是0-255。对于透明度,0表示完全透明,255表示完全不透明。
对于随机数值,我们使用Random类生成0-255之间的随机整数。
随机颜色生成器则主要使用上述两个类来实现,具体代码片段如下:
Color _color = Color.fromARGB(0, 0, 0, 0);// 改变小球颜色void changeColor() { _color = Color.fromARGB(255, Random().nextInt(255), Random().nextInt(255),Random().nextInt(255));}随机位置生成器
随机位置生成器在程序启动时使用。
要生成随机位置,方法依然是使用Random类,但要注意随机值范围。通常我们需要小球出现的位置在屏幕内,因此,我们需要生成两次随机数,分别表示小球初始位置的x和y轴坐标。坐标值分别小于屏幕横向尺寸和纵向尺寸。当然,它们都要大于0。
另外,我们还需要分别获取屏幕的宽高。
因此,具体代码实现如下:
[获取屏幕宽高]
double screenX, screenY;@overrideWidget build(BuildContext context) { screenX = MediaQuery.of(context).size.width; screenY = MediaQuery.of(context).size.height; ...}[生成随机位置]
double _x = 0, _y = 0;// 生成小球初始位置和大小void generateBall() { _x = Random().nextDouble() * screenX; _y = Random().nextDouble() * screenY;}随机尺寸生成器
随机尺寸生成器在程序启动时使用。
完成了之前两种随机值的生成,到了尺寸这里,就很轻车熟路了。由于随机尺寸和随机位置都在程序启动时调用,且操作对象都是小球,我们将其实现都放在generateBall()方法中。最终代码如下:
double _x = 0, _y = 0, _size = 0;// 生成小球初始位置和大小void generateBall() { _size = Random().nextDouble() * (screenY - screenX).abs(); _x = Random().nextDouble() * screenX; _y = Random().nextDouble() * screenY;}小球绘制逻辑
要在界面上绘制小球,我们需要使用CustomPaint组件。而CustomPaint组件需要一个CustomPainter实例。小球的绘制工作主要在继承了CustomPainter的类中。我们直接看代码:
import 'package:flutter/material.dart';import 'package:flutter/widgets.dart';class Ball extends CustomPainter { Paint _paint; double _x, _y, _size; Ball(double x, double y, double size, Color color) { _paint = new Paint(); _paint.isAntiAlias = true; _paint.color = color; this._x = x; this._y = y; this._size = size; } @override void paint(Canvas canvas, Size size) { canvas.drawOval(Rect.fromCenter(center: Offset(_x, _y), width: _size, height: _size), _paint); } @override bool shouldRepaint(CustomPainter oldDelegate) { return oldDelegate != this; }}通过阅读上面的代码,可以发现,整个Ball类除了构造方法外,只有两个override的方法,可以说是很简单了。
在构造方法中,我们初始化了_paint对象,它是可以看做是"画笔";
在paint()方法中,我们调用canvas对象的drawOval方法画圆,表示小球。canvas可以看做是"画板";
shouldRepaint()方法表示在刷新布局的时是否需要重绘,只有在返回true时会发生重绘,这里我们让程序自行判断就可以了。
我们将上述代码保存为ball.dart备用。
注意,这里面无论是位置、颜色还有尺寸,都没有写固定的值。是因为该类只负责"画圆",而具体画什么样的圆,则交给该类的使用者来定义,也就是main.dart。
在main.dart中,我们将App设置为全屏,并添加全屏尺寸的CustomPaint组件,组件内放置Ball对象。
@overrideWidget build(BuildContext context) { screenX = MediaQuery.of(context).size.width; screenY = MediaQuery.of(context).size.height; return Scaffold( body: GestureDetector( child: Container( width: double.infinity, height: double.infinity, child: CustomPaint(painter: Ball(_x, _y, _size, _color))), onTap: () { // 改变小球颜色 changeColor(); }, onDoubleTap: () { // 暂停/恢复移动 _keep_move = !_keep_move; }, onLongPress: () { // 自动改变小球颜色 _auto_change_color = !_auto_change_color; }, ));}上述代码中,GestureDetector组件负责接收用户点击事件,其中的_keep_move、_auto_change_color都是布尔类型变量,是小球移动和自动变色功能的开关。
接下来,我们在initState()方法中调用之前的随机位置生成器、随机尺寸生成器和随机颜色生成器,赋值_x、_y、_size和_color。
@overridevoid initState() { super.initState(); WidgetsBinding.instance.addPostFrameCallback((timeStamp) async { generateBall(); changeColor(); calculateMoveAngle(); startMove(); });}这里面,calculateMoveAngle()和startMove()方法分别对应初始运动方向生成器以及开始运动并定期更新UI的方法。除了这两个方法外,如果现在运行程序的话,应该可以看到一个静态的小球出现在屏幕上了,并且随着每次重新运行程序,小球的样式和位置都将发生变化。
接下来,我们就来让小球动起来吧!
小球运动逻辑
要让小球准确无误地运动,我们需要遵循以下步骤:首先生成一个随机的运动方向;然后以60FPS的频率,每次在运动方向上前进5个像素的步长(当然,你可以自定义);最后还要注意边界判定,在小球到达屏幕边缘时正确转向。
下面我们逐个实现。
初始运动方向生成器
既然是随机方向,那么平面上360度范围内任何一个角度都有可能。因此,我们这里需要先生成0-360范围内的值。然后根据三角函数和运动方向的速度,计算出横、纵坐标的速度。其实很简单,就是勾股定理。
double _step_x, _step_y, _angle;// 计算小球初始移动角度(方向)void calculateMoveAngle() { _angle = Random().nextDouble() * 360; _step_x = sin(_angle) * _speed; _step_y = cos(_angle) * _speed;}我们这里把运动速度(_speed)看做是三角形的斜边,横、纵坐标的移动速度(_step_x、_step_y)看做是三角形的直角边即可。没记错的话,都是初中几何知识,不会很难理解。
定向移动位置更新器
前文说到,我们将以60FPS的刷新率更新界面,这也就意味着,每隔大约16ms刷新一次小球位置。因为只有小球的运动,才能让人感到界面在"更新"。这一步骤,我们用到Timer类。并将更新器在initState()方法中调用,以便程序启动后,小球即刻运动,也就是前文代码中见到的startMove()方法。
// 开始移动void startMove() { Timer.periodic(Duration(milliseconds: 16), (timer) { moveBall(); setState(() {}); });}// 小球移动void moveBall() { _x += _step_x; _y += _step_y;}到此为止,小球已经可以开始沿着某个随机方向移动了。但很快,它将移出屏幕。
边界判定
显然,小球每前进一步,都要做屏幕边界判定,以防小球移出屏幕范围。而边界判定在moveBall()方法中实现似乎是最恰当的。
我们可以轻松地总结出小球移动的规律,当小球移动到屏幕边缘时,我们只需让其反向运动即可。比如,小球以3的速度移动并接触屏幕的右边缘,接下来,仍以3的速度移动并朝向屏幕的左边缘。
水平方向如此,垂直方向亦如此。
因此,我们的边界判定逻辑如下:
// 带有便捷判定的小球移动void moveBall() { if (_x >= screenX || _x <= 0) { _step_x = 0 - _step_x; } _x += _step_x; if (_y >= screenY || _y <= 0) { _step_y = 0 - _step_y; } _y += _step_y;}用户手势监听器
最后,配合用户手势及相关的布尔变量,在每次刷新小球位置时实现变色和暂停移动。
继续修改moveBall()方法:
// 带有便捷判定的小球移动void moveBall() { if (_keep_move) { if (_x >= screenX || _x <= 0) { _step_x = 0 - _step_x; } _x += _step_x; if (_y >= screenY || _y <= 0) { _step_y = 0 - _step_y; } _y += _step_y; if (_auto_change_color) { changeColor(); } }}到此,程序全部实现完成。
下面放上完整的main.dart代码:
import 'dart:async';import 'dart:math';import 'package:flutter/material.dart';import 'package:flutter/services.dart';import 'ball.dart';void main() { runApp(MyApp());}class MyApp extends StatelessWidget { @override Widget build(BuildContext context) { SystemChrome.setEnabledSystemUIOverlays([]); return MaterialApp( title: 'Flutter Demo', theme: ThemeData( primarySwatch: Colors.blue, visualDensity: VisualDensity.adaptivePlatformDensity, ), home: BounceBall(), ); }}class BounceBall extends StatefulWidget { @override _BounceBallState createState() => _BounceBallState();}class _BounceBallState extends State<BounceBall> { final double _speed = 5; double _x = 0, _y = 0, _size = 0; double _step_x, _step_y, _angle; Color _color = Color.fromARGB(0, 0, 0, 0); bool _auto_change_color = false; bool _keep_move = true; double screenX, screenY; @override void initState() { super.initState(); WidgetsBinding.instance.addPostFrameCallback((timeStamp) async { generateBall(); changeColor(); calculateMoveAngle(); startMove(); }); } @override Widget build(BuildContext context) { screenX = MediaQuery.of(context).size.width; screenY = MediaQuery.of(context).size.height; return Scaffold( body: GestureDetector( child: Container( width: double.infinity, height: double.infinity, child: CustomPaint(painter: Ball(_x, _y, _size, _color))), onTap: () { // 改变小球颜色 changeColor(); }, onDoubleTap: () { // 暂停/恢复移动 _keep_move = !_keep_move; }, onLongPress: () { // 自动改变小球颜色 _auto_change_color = !_auto_change_color; }, )); } // 开始移动 void startMove() { Timer.periodic(Duration(milliseconds: 16), (timer) { moveBall(); setState(() {}); }); } // 改变小球颜色 void changeColor() { _color = Color.fromARGB(255, Random().nextInt(255), Random().nextInt(255), Random().nextInt(255)); } // 生成小球初始位置和大小 void generateBall() { _size = Random().nextDouble() * (screenY - screenX).abs(); _x = Random().nextDouble() * screenX; _y = Random().nextDouble() * screenY; } // 计算小球初始移动角度(方向) void calculateMoveAngle() { _angle = Random().nextDouble() * 360; _step_x = sin(_angle) * _speed; _step_y = cos(_angle) * _speed; } // 带有便捷判定的小球移动 void moveBall() { if (_keep_move) { if (_x >= screenX || _x <= 0) { _step_x = 0 - _step_x; } _x += _step_x; if (_y >= screenY || _y <= 0) { _step_y = 0 - _step_y; } _y += _step_y; if (_auto_change_color) { changeColor(); } } }}让我们一起让这个程序跑起来吧!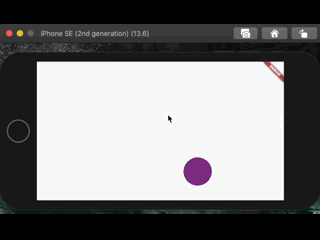
没有评论:
发表评论